ChatGPT 錦囊妙計:掌握九大應用場景的創意用法
學員課前注意事項

課程簡介
在臺灣有許多文字工作者會開始利用 ChatGPT 協助生成文案,有時候甚至還會用 AI 幫忙校稿,但是文字生成的過程中,不時會輸出簡體中文或者中國大陸常用的詞彙,由於我們現在日常生活與網路上都充斥著不同地區的用語,例如「質量」與「品質」、「信息」與「訊息」、「集成」與「整合」等等,很多人還真的無法判斷到底我們用的詞彙是不是恰當,偏偏 AI 在這方面又存在一些幻覺問題,尚無法很好的識別這些文字的細微差異,這樣的情況確實讓許多人感到困擾,但這個問題其實是可以被解決的。
還有許多人因為沒有訂閱 ChatGPT Plus 的關係,一直在使用免費的、能力較差的模型在提問,但 ChatGPT 的免費方案有很多限制,這也導致許多人無法體會到 ChatGPT 的真正威力,反而限制了大眾對 AI 的想像,進而造成更深的 AI 資訊落差。雖然說地球是平的,AI 也是隨手可及,但是當你打從心裡覺得這東西「沒有用」的時候,就會讓你錯過許多機會,而這也是我想開設這堂課的原因之一。
我經常在與朋友聚會時分享各種 AI 使用心得。有些是深入的技術層面,但更多是即學即用、不需程式背景的應用技巧。每當我介紹這些技巧時,朋友們總是驚訝不已,因為他們從沒想過 AI 可以這樣運用。作為一名 AI 技術愛好者和軟體開發者,我對這些 AI 背景知識比較熟悉,許多 ChatGPT 的應用方式對我來說稀鬆平常,甚至不覺得有什麼特別。然而,當我看到朋友們那種驚訝的表情時,我才意識到,這些對我來說簡單的技巧,其實對很多人來說非常有幫助,只是他們還沒意識到這些可能性。
我設計的這堂課,特別整理了幾個最實用的 ChatGPT 應用場景,並在課堂中與大家分享。我相信這堂課對於想快速掌握 ChatGPT 應用的人會非常有幫助,也相信這些技巧能讓你在工作、生活和學習中更加得心應手,充分發揮 AI 的潛力。👍
課程特色
- 本課程不包含實作練習,透過講師的動態示範可快速掌握各種實用的 ChatGPT 技巧
- 兩小時濃縮保哥一年多的 ChatGPT 實戰經驗,幫助你迅速提升 AI 應用能力
- 課程全程錄影,學員可在課後 3 個月內免費無限次回放,反覆學習不遺漏!
- 由 Will 保哥 全程線上授課,無地域限制,可即時回應學員任何疑惑
- 提供專屬 Discord 頻道,課後持續交流與學習,打造長效社群
報名連結
-
2024.10.25 (五) 20:00 - 22:00 ChatGPT 錦囊妙計:掌握九大應用場景的創意用法
課程已結業,如需介紹朋友購買課程錄影,可以點擊這個連結購買我們的所有回放課程,有疑問也可以來信洽詢 📧 training@miniasp.com
給學員的話
各位同學大家好:
我們這堂「ChatGPT 錦囊妙計:掌握九大應用場景的創意用法」課程,特別匯集了 Will 保哥一年多來的 ChatGPT 使用經驗,並且將這些技巧整理成九大應用場景,透過課程的動態示範,讓大家可以快速掌握這些 ChatGPT 的應用技巧,幫助大家更好的掌握前沿的 AI 技術。
這堂課程的特色是不需要任何程式背景,只要你有基本的電腦操作能力,有能力註冊 ChatGPT 帳號,並且可以登入使用,理論上就可以輕鬆上手。課程中透過講師的示範,你可以快速掌握重要的觀念與技巧,並且在課後 3 個月內無限次數的回放,讓你可以反覆學習,不遺漏任何重要的內容。
我可以理解本班學員對於 AI 的理解肯定有巨大的鴻溝,有些人可能已經是 AI 的專家,有些人可能是剛踏入 AI 世界的小白兔,所以我會在課程中盡量以最簡單的方式來解釋,讓大家都能夠理解。課程中會有一些 ChatGPT 的創意用法,即便你已經使用 ChatGPT 一段時間,應該也能從中獲得一些新的啟發。
依據我的觀察,我相信大部分同學尚未購買 ChatGPT Plus 訂閱 (每月 $20 美元),但這堂課有許多功能是需要訂閱 ChatGPT Plus 才能使用。如果你還不打算付費訂閱,依然可以參加這堂課程,因為我們會在課程結束後提供錄影檔,讓你可以在課後自行練習,並且利用我為本班學員設定的課程專屬 Discord 頻道,大家隨時可以在上面交流心得或提問,建議下載 Discord App 以獲得即時的訊息通知。
以下我還整理了一些本次課程所需的資訊,請務必詳細閱讀並提前準備,有任何疑問都歡迎隨時來信洽詢。
註冊 Discord 帳號
由於我們的課程有越來越多海外的朋友加入,因此我們這次的課程特別設立了一個 Discord 伺服器,可以讓學員可以在裡面進行交流,請大家先註冊一個 Discord 帳號,並且加入我們的多奇教育訓練 Discord 伺服器。
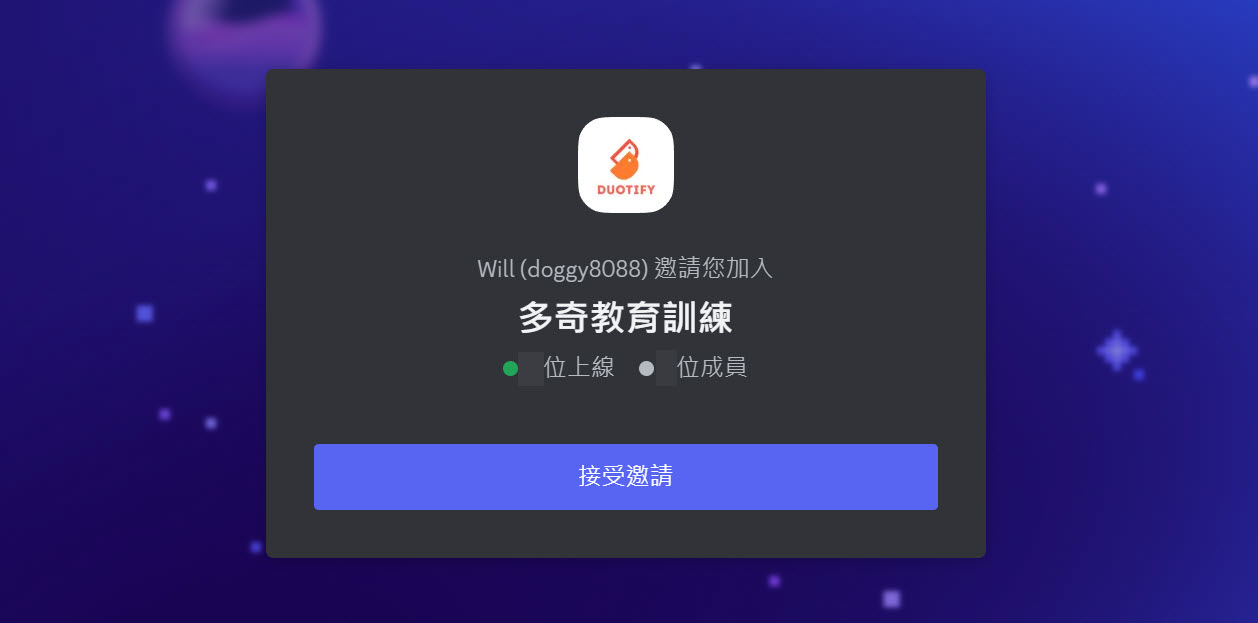
加入 Discord 伺服器之後,進入本次課程專屬頻道的步驟如下:
-
請至
rules頻道仔細閱讀多奇教育訓練 Discord 伺服器的使用規約。 -
閱讀完畢後,請移駕到
#join頻道,頻道中有加入課程專屬頻道的詳細說明。這個步驟主要是讓你輸入本課程的邀請碼,這組邀請碼我們會連同上課通知一併發出給學員,只要驗證正確即可看見本課程學員專屬的 Discord 頻道,請務必詳細閱讀 Discord
#join頻道的加入須知。
以下是加入 Discord 課程專屬頻道的影片示範:
注意:若加入頻道的驗證次數錯誤超過三次,您的 Discord 帳號將自動被系統鎖定,如有失誤請來信解鎖: training@miniasp.com
註冊 OpenAI 帳號
請務必事先註冊好一個 OpenAI 帳號,只要你有用過 ChatGPT 的話,那麼你已經有帳號了。
若尚未註冊帳號,請先到 ChatGPT 網站,點擊右上角的「註冊」按鈕,就可以註冊一個帳號,註冊的過程會需要綁定一個手機門號,請務必確實註冊帳號,確保你可以正常登入 ChatGPT 網站,並且可以使用 ChatGPT 的服務。
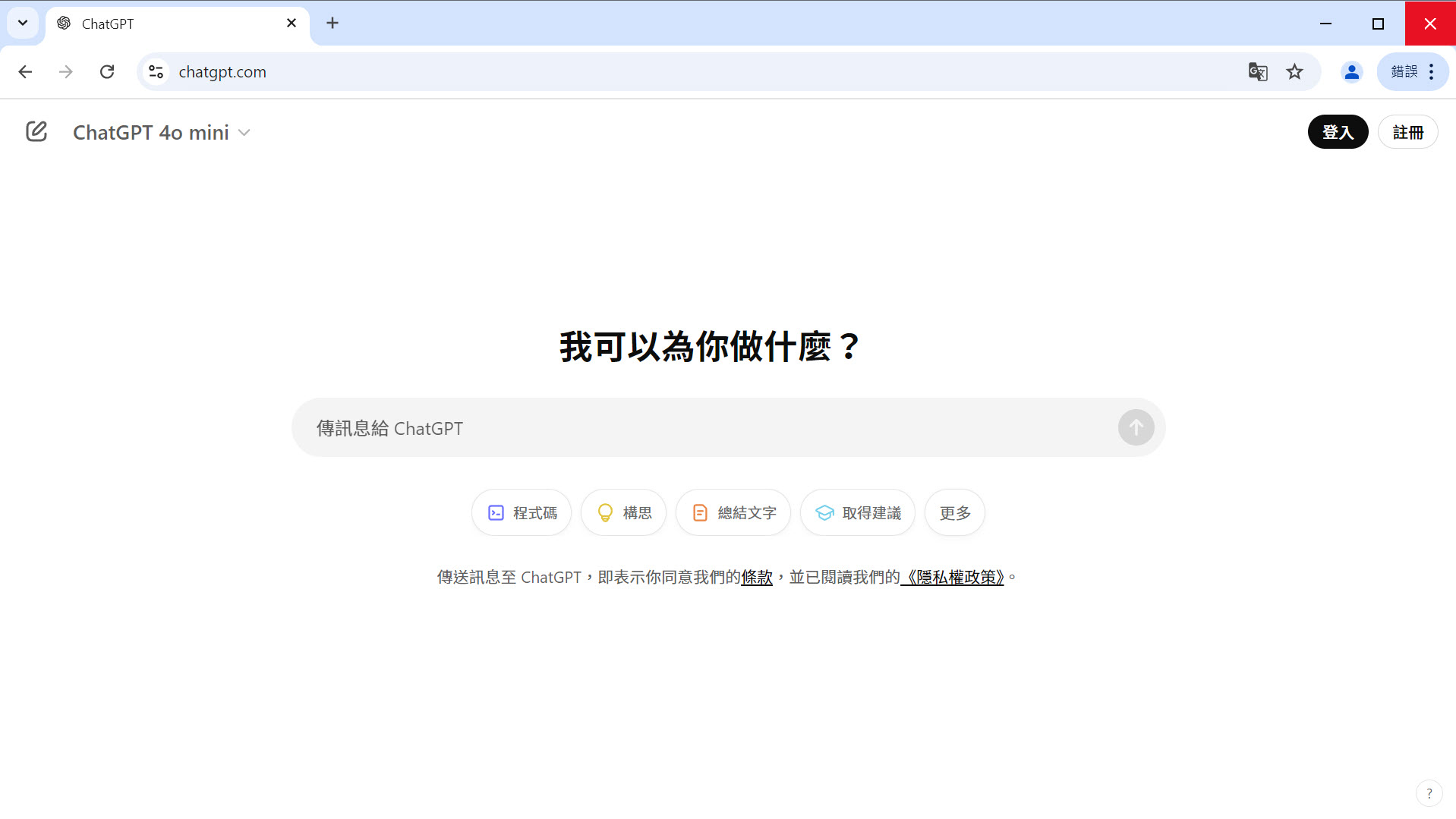
安裝 ChatGPT App
由於 ChatGPT 的語音功能只有在手機 App 上面可以用,請到 Download ChatGPT 頁面,下載並安裝 ChatGPT App 到你的手機上。不過,本次課程不會拿手機進行講解,只是建議大家安裝,無論是語音輸入或拍照提問,都是非常實用的!👍
以下是 iPhone 與 Android 的 App 下載連結:
-
iPhone 手機: App Store
-
Android 安卓手機: Google Play
升級 ChatGPT Plus 帳號
由於本次課程建議大家先從 ChatGPT 的「免費方案」升級到付費的 ChatGPT Plus 方案。如果你還在猶豫要不要花錢訂閱,雖然一天約 NT$20 元的費用並不高,但我覺得你完全可以等課後再決定要不要進行這項划算的投資。
我們這堂課程會全程錄影,可以讓各位在課後無限次數重播 3 個月,因此你可以在課後再來看影片複習。
設定 ChatGPT 自訂指令
請參考我的範本稍加修改後進行設定: https://gist.github.com/doggy8088/13ce9b3cb74ddd6dbea3dc92821d1d03
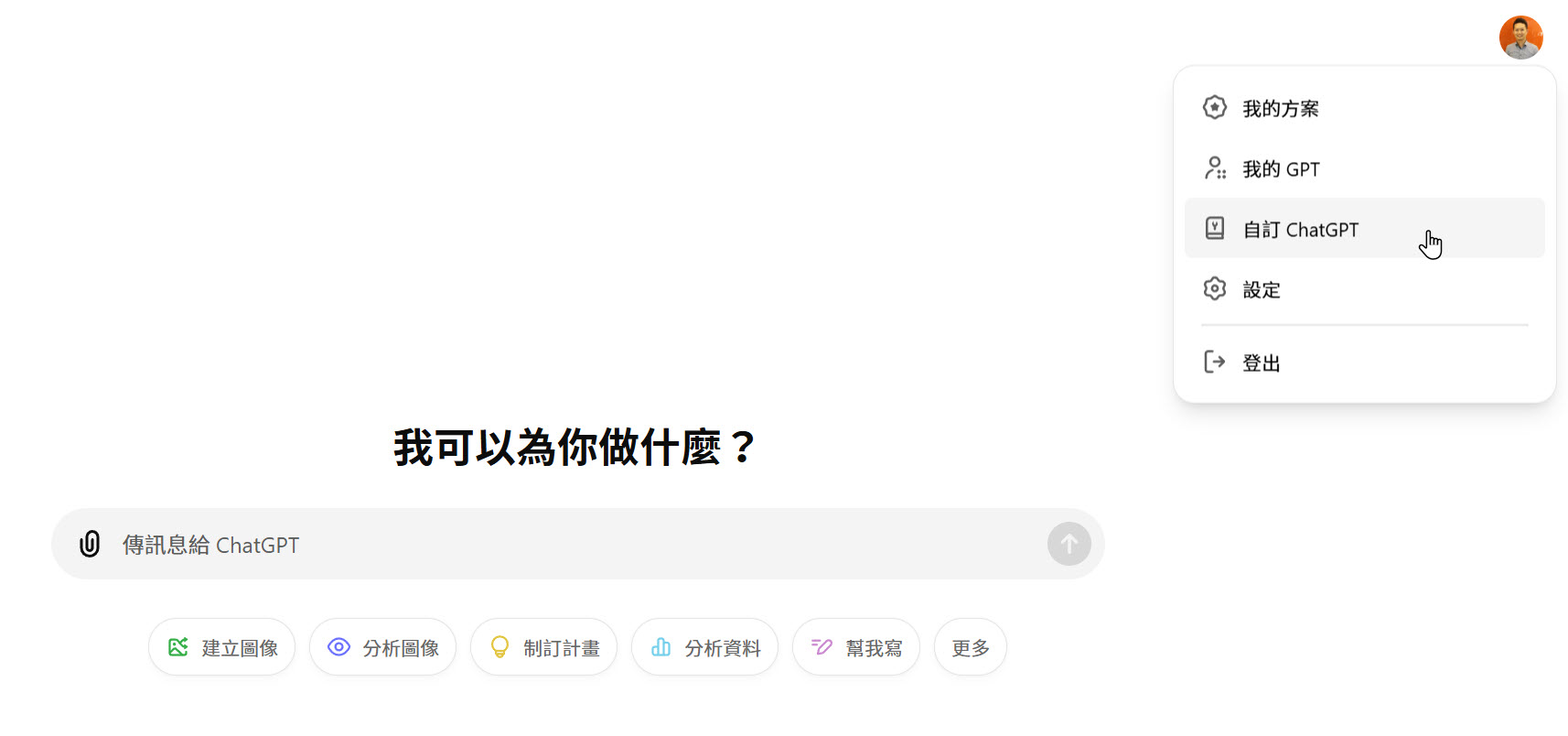
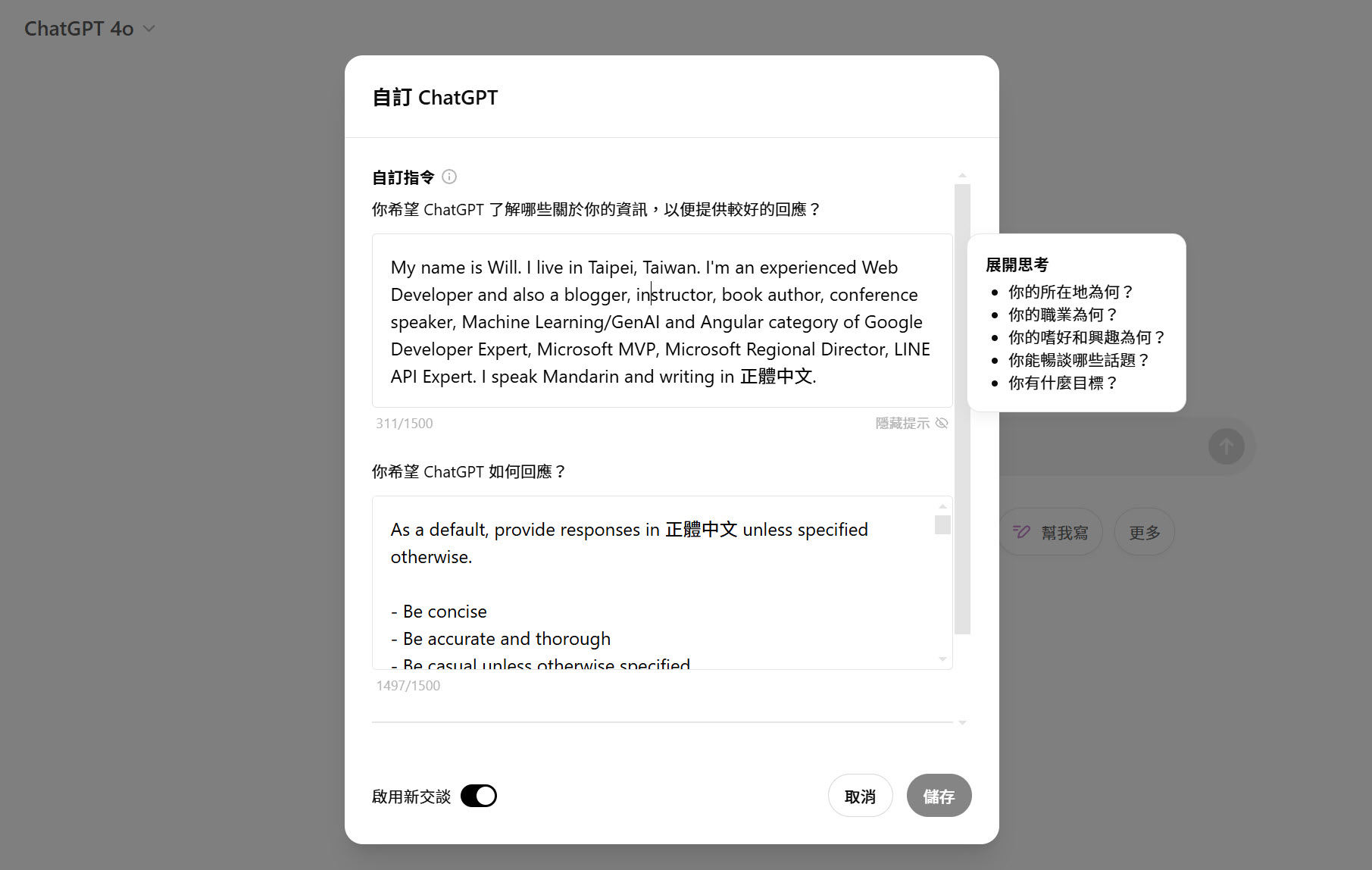
安裝 ChatGPT 萬能工具箱 (Chrome/Edge 擴充套件)
Will 保哥有設計一款 ChatGPT 萬能工具箱 瀏覽器擴充功能,可以加強你在 ChatGPT 的使用者體驗,並且可以客製化成自己想要的自動回應按鈕,讓你在 ChatGPT 的使用上更加得心應手。
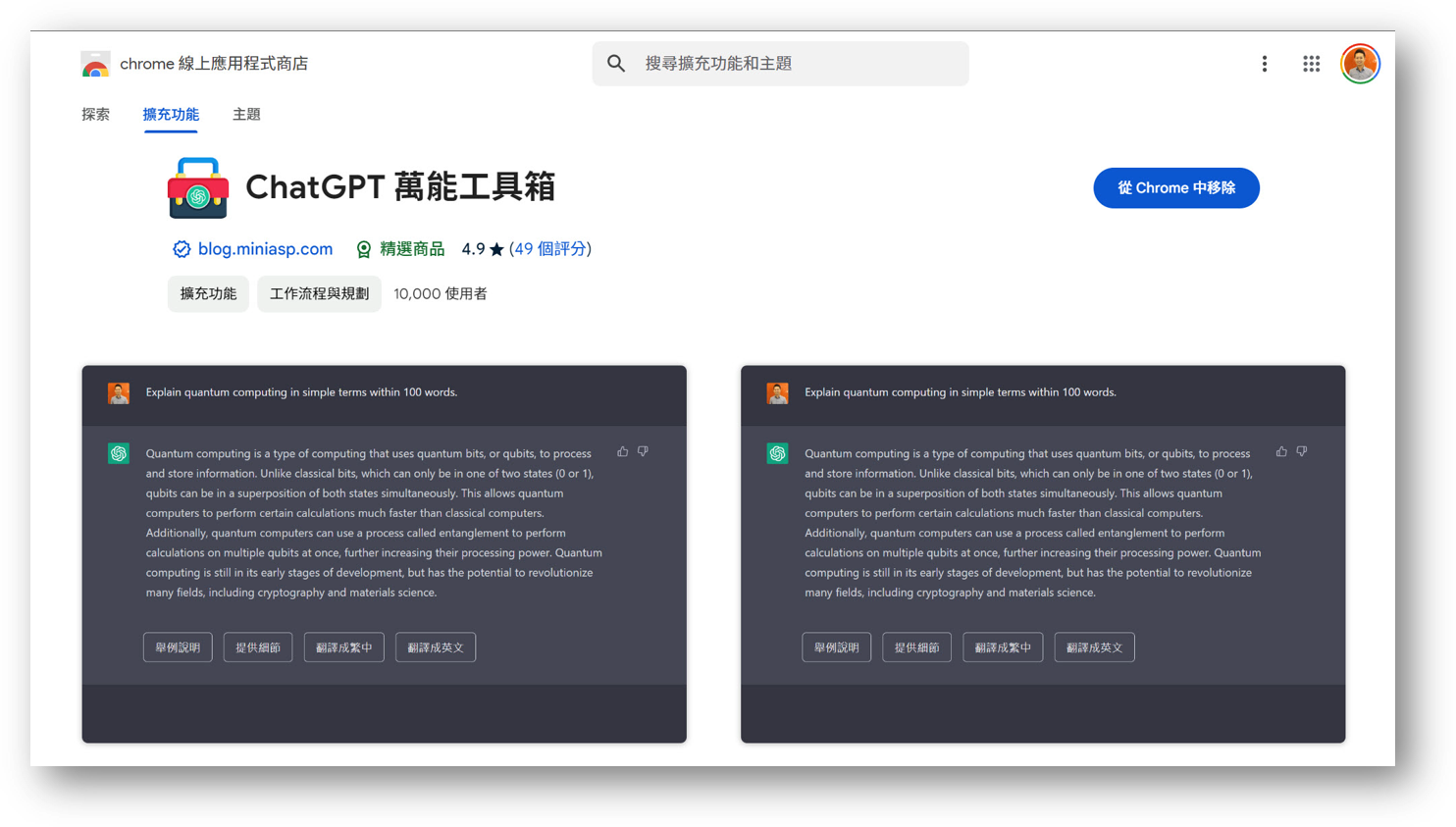
以下是自定義快速提示按鈕的操作步驟說明:
-
先安裝 ChatGPT 萬能工具箱 瀏覽器擴充功能
-
開啟 ChatGPT 網站,按下
F12功能鍵開啟「開發人員工具」視窗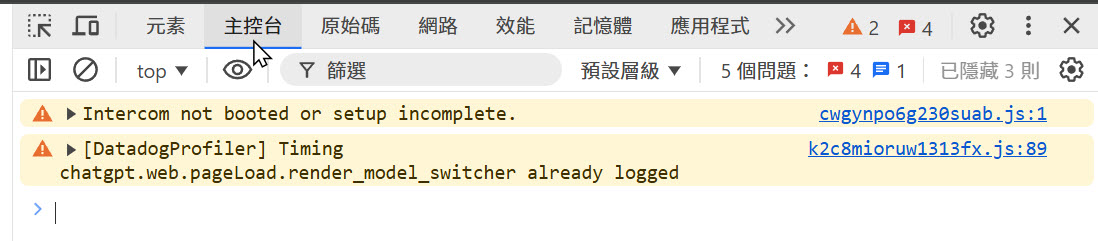
-
請先到以下網址複製
定義快速提示按鈕.js自定義快速提示按鈕的程式碼https://gist.github.com/doggy8088/32f33cd9451e49bfdf30adb94f59fce3
-
切換到「開發人員工具」視窗的 Console (主控台) 頁籤,並貼上程式碼執行
請注意:若是第一次在主控台貼上程式碼時,需要先手動輸入
允許貼上或allow pasting字樣,並按下Enter送出,方能貼上程式碼執行。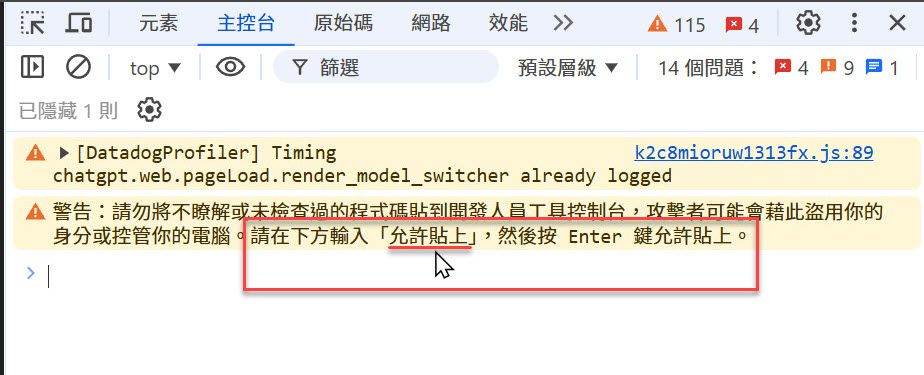
如果你是軟體工程師的話,這個任務應該難不倒你們。如果你不是軟體工程師,也不知道如何操作,請不用擔心,我會在課程中詳細示範這個步驟。
-
在 ChatGPT 的聊天視窗輸入
hi即可,當 ChatGPT 回覆訊息後,就會看到自定義的快速提示按鈕出現在畫面上。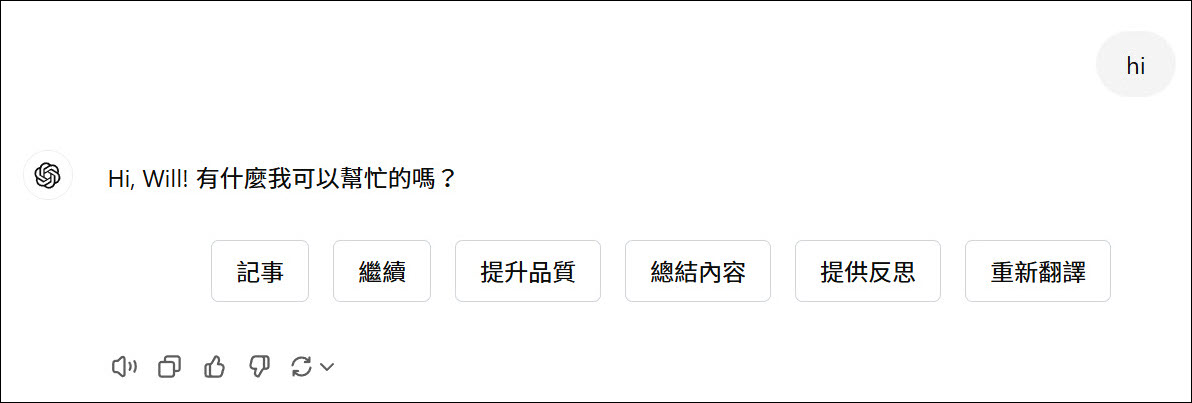
上課前注意事項
由於我們上課時會採用 Zoom Workplace 桌面應用程式 軟體進行授課,因此請學員在上課前先安裝好 Zoom Workplace 桌面應用程式 軟體的最新版,並且測試好麥克風與喇叭是否可以正常運作,以免上課時無法順利聽到課程內容。
以下幾點請在上課前確認完畢:
-
檢查 Zoom 是否為最新版本
我這邊目前最新的 Zoom 版本為
6.2.5(48876)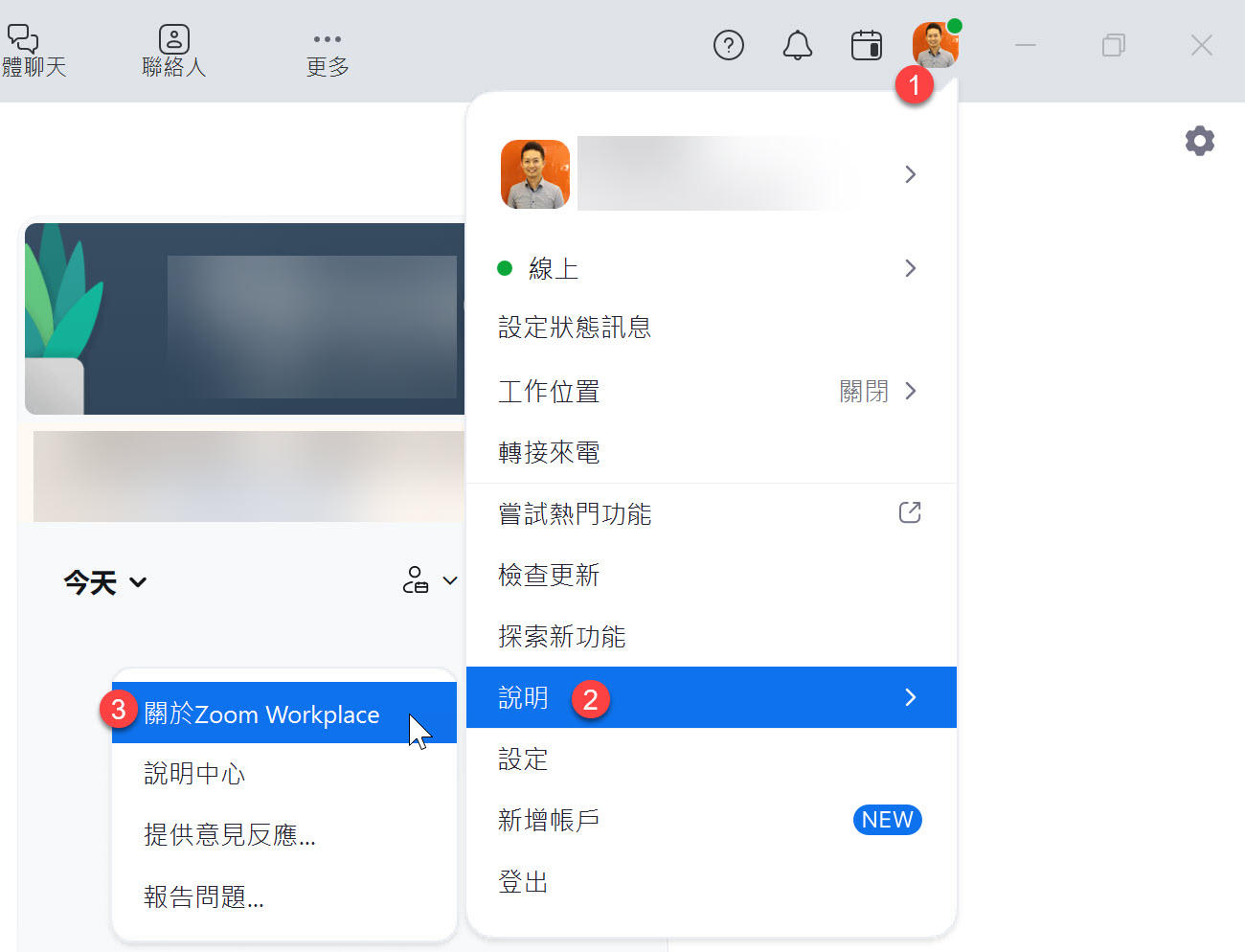
-
檢查 Zoom 麥克風與喇叭是否正常運作
你可以透過 Zoom 的測試功能來檢查麥克風與喇叭是否正常運作,如果你的麥克風與喇叭都正常運作,你會看到以下畫面:
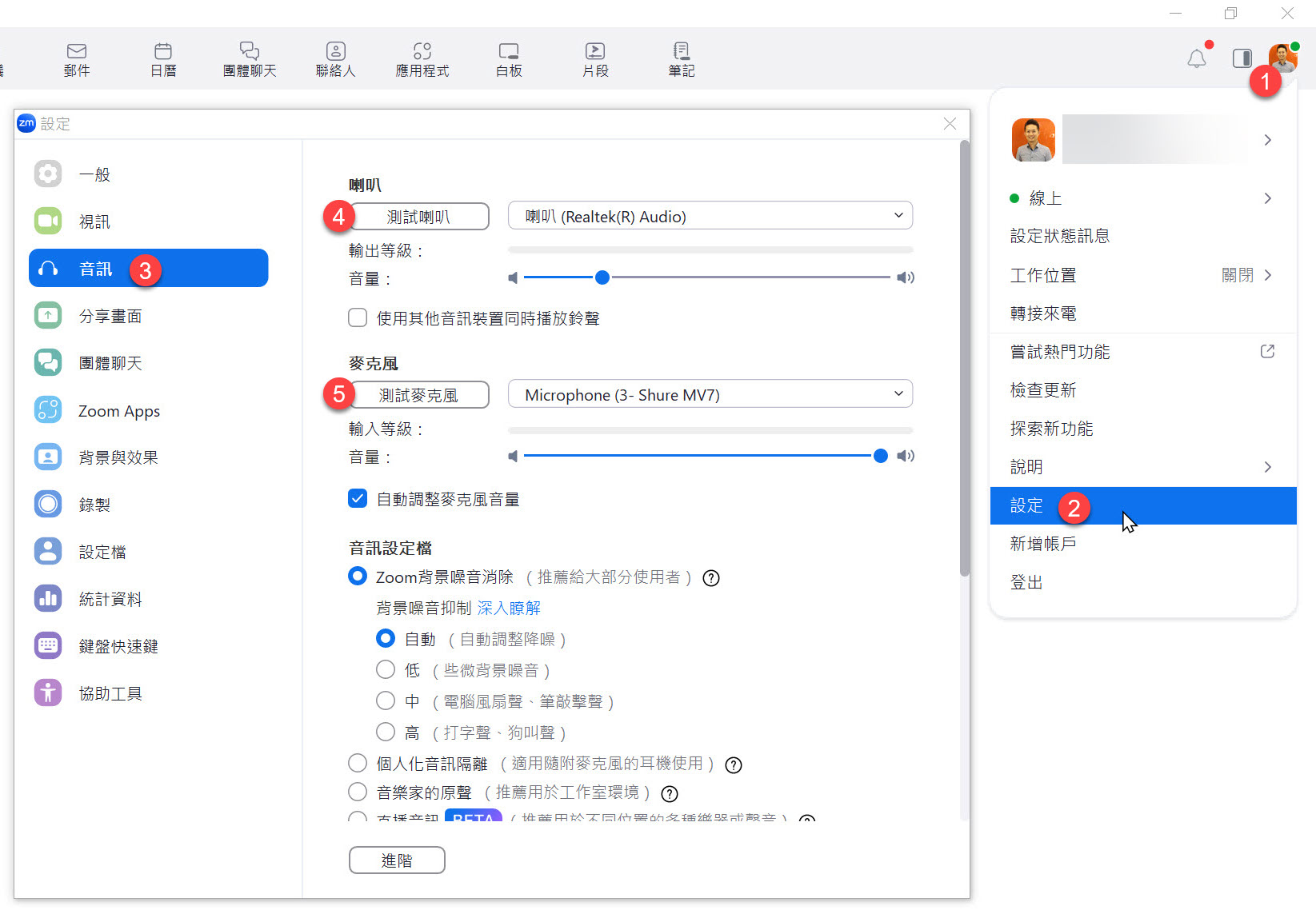
上課時的注意事項
🔥 請不要在最後一刻才進入教室 🔥
🔥 請不要在最後一刻才進入教室 🔥
🔥 請不要在最後一刻才進入教室 🔥
-
你可以在課程開始前 30 分鐘進入 Zoom 會議室
我會在讓大家進入會議室時播放背景音樂,請確認可以聽的到聲音。
若聽不到聲音,可以先檢查 Zoom 麥克風與喇叭的設定是否正確,或是重新退出 Zoom 會議室後再次進入。
建議大家盡量不要使用「手機」進入 Zoom 會議室,因為手機的螢幕太小,上課體驗會比較差。但如果真的沒辦法,用手機也是可以上課,等日後看重播時用電腦看就好。
-
以下是進入會議室的步驟
開啟
Zoom軟體,點擊「加入會議」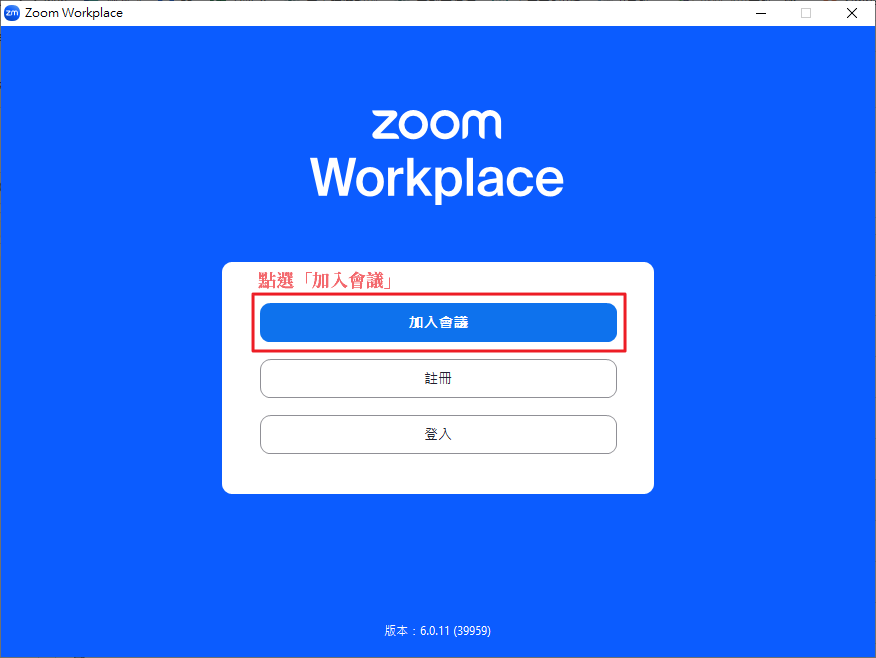
輸入我們課前通知的「會議號碼」與「顯示名稱」
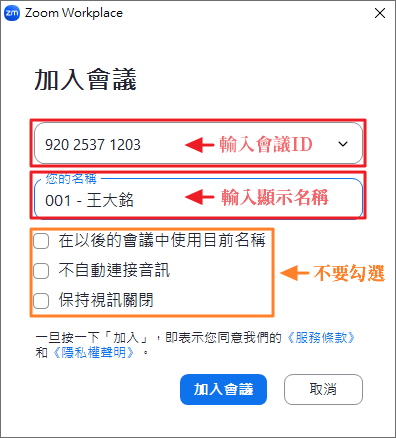
輸入會議密碼
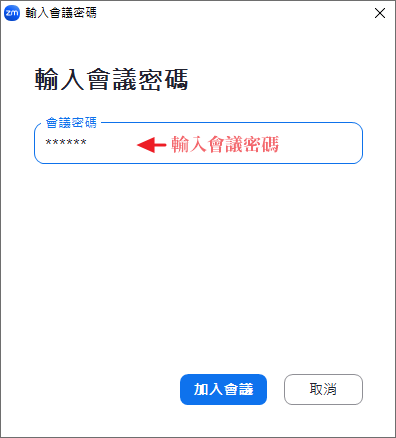
測試喇叭和麥克風
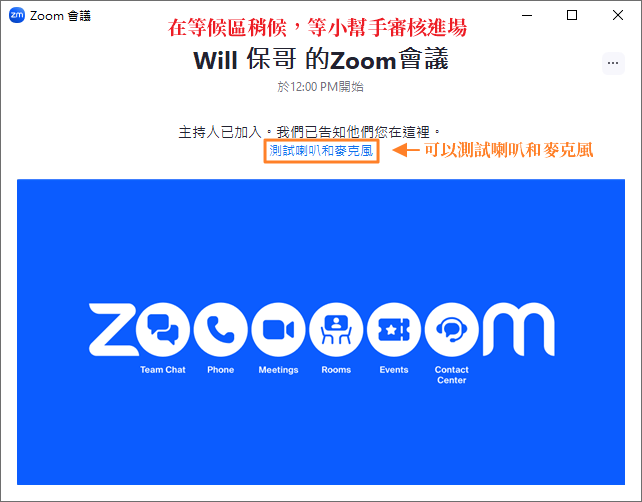
請務必測試一下麥克風與喇叭是否正常運作,以免上課時無法順利聽到課程內容。
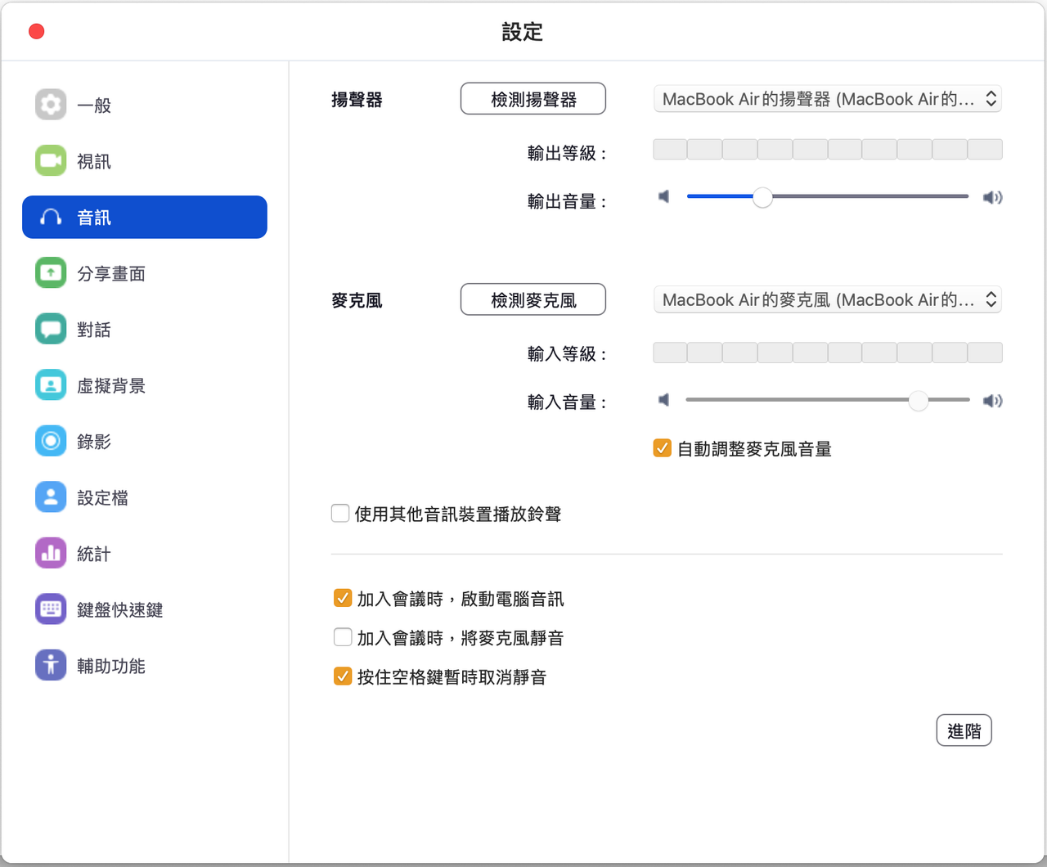
進入會議室之後,如果聽的到聲音,就按下「回應」的 ✅ 按鈕。
-
多利用「回應」功能給予課程回饋
過往有許多同學都找不到 Zoom 的「回應」功能,我特別截圖跟大家說明怎樣操作。
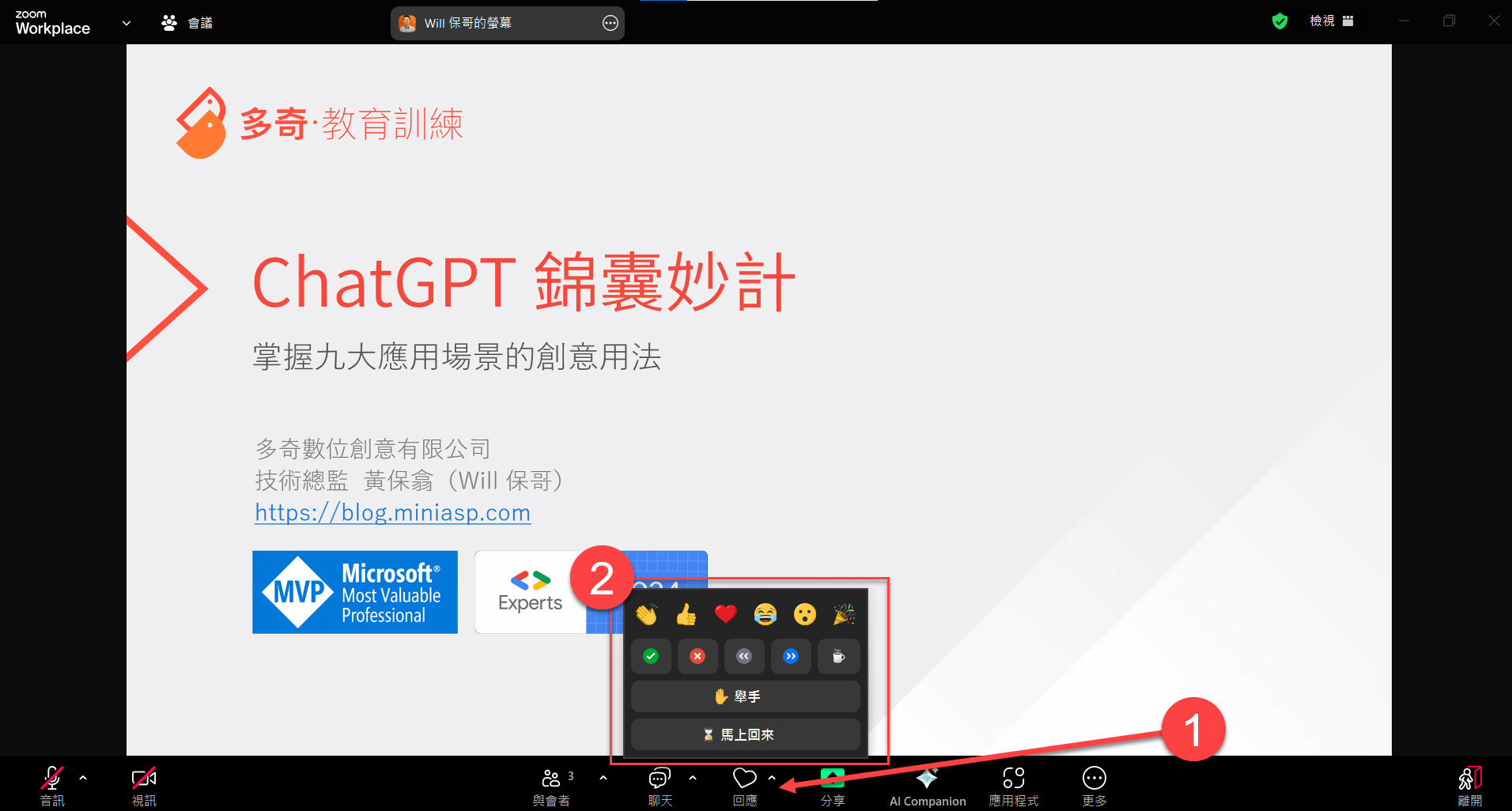
基本上在 Zoom 最下方的工具列上,會有個「回應」的按鈕,按下去之後會有三排的表情符號可以按:
第一排:這些表情符號按下之後可以表達你在課堂上的心情,而且 10 秒之後就會自動消失。這些表情非常重要,因為這可以讓講師知道你當下的心情,感覺開心的時候可以選 😂 (大笑),聽到很厲害的內容時可以按下 👍 (讚)、❤ (愛心)、👏 (拍手)、🎉 (獻花) 等表情,這可以讓課程變的相當活絡有趣!
第二排:這些符號按下去之後不會自動消失,主要用來回應講師的提問,方便大家回答問題。例如講師問「大家都聽的到我的聲音嗎?」,你可以按下 ✅ (打勾) 來代表「聽的到」,或是按下 ❌ (打叉) 來代表「聽不到」,這樣講師就可以得知你的狀態。
第三排:只有一顆「舉手」的按鈕,按下去代表你想要開麥克風發言,講師會看到你的舉手,然後依序讓你發言。先按「舉手」的人會排在最上面,講師會更容易看到你的舉手狀態。
以下有幾個好用的鍵盤快速鍵給大家參考,上課時可以盡情使用,增加上課的趣味性:
功能 Windows macOS 快速開啟「回應」選單 Ctrl+Shift+YCommand(⌘)+Shift+Y傳送會議回應 [鼓掌] Alt+Shift+4Option+Command(⌘)+4傳送會議回應 [讚] Alt+Shift+5Option+Command(⌘)+5傳送會議回應 [愛心] Alt+Shift+6Option+Command(⌘)+6傳送會議回應 [大笑] Alt+Shift+7Option+Command(⌘)+7傳送會議回應 [驚訝] Alt+Shift+8Option+Command(⌘)+8傳送會議回應 [慶祝/拉炮] Alt+Shift+9Option+Command(⌘)+9舉手/放下手 Alt+YOption+Y將音訊靜音/取消靜音 Alt+ACommand(⌘)+Shift+A表1: Zoom 鍵盤快速鍵參考
-
利用【聊天室】來向講師或學員傳達訊息
Zoom 軟體有個「聊天」功能,但請不要在「所有人」的視窗聊天,因為很多人一起聊天的結果,就是大家都找不到訊息。
這個「聊天室」功能主要用來讓學員與講師之間的溝通,如果你有任何問題,可以在「聊天室」中發問,講師、助教或其他學員都會盡量回答你的問題。
留言時,請務必在一個訊息中把問題打完,不要像 LINE 一樣,想到一句打一句,否則可能會不同人發問的問題之間交錯出現,導致閱讀困難。
回覆留言時,請多利用「回覆」功能,讓一個問題的討論可以聚焦在同一個討論串內,這樣大家閱讀起來會比較清楚。
-
利用【麥克風】使用語音提問
進入會議室之後,麥克風會處於「鎖定」的狀態,如有問題想透過語音發問,請先點擊 Zoom 軟體的「舉手」按鈕,講師會開啟你的麥克風讓你線上發問。
如果講師需要學員進行語音互動時,願意發言的人,也可以先按下「舉手」等候講師呼喚,並準備開啟麥克風,這樣才不會花太多時間等待學員回應。
-
不開放【視訊】使用
原則上我們上課不需要開啟視訊鏡頭,以確保大家的個人隱私。
上課連結
由於我們上課時會採用 Zoom Workplace 桌面應用程式 軟體進行授課,而上課的 Zoom 會議室連結實際上是會透過另外的郵件通知學員,郵件主旨會是:
【上課通知】ChatGPT 錦囊妙計:掌握九大應用場景的創意用法 1025
如果你在上課當天都還沒收到通知郵件,請立即寫信與我們聯繫!🔥